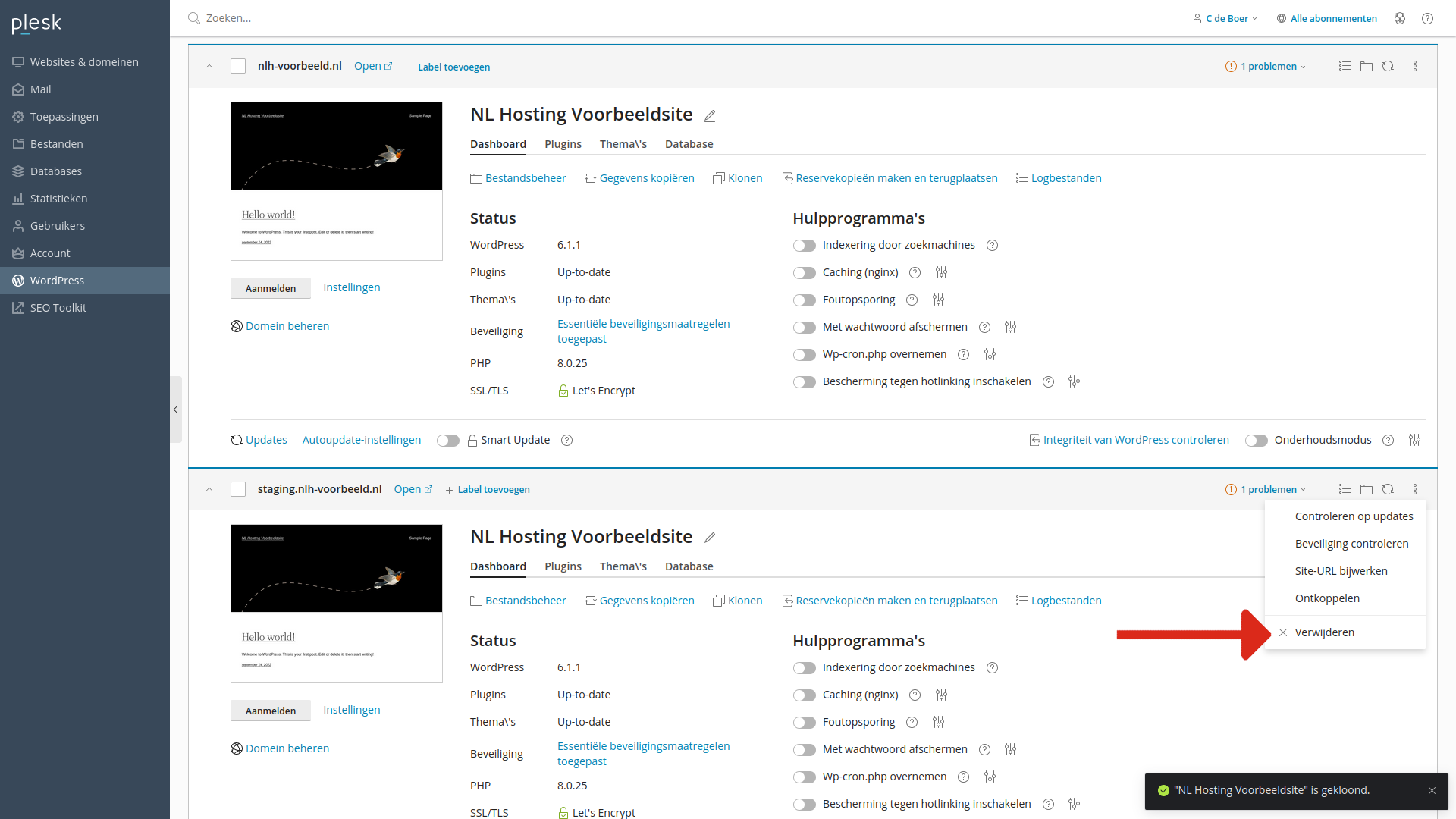Staging omgeving voor je WordPress website maken
Je WordPress website updaten of grote wijzigingen doorvoeren kan spannend zijn. Stel het gaat mis, dan is je hele website onbereikbaar voor je bezoekers. Om op dat moment een backup terug te moeten zetten kan stressvol zijn en geeft geen garantie dat het bij een volgende poging wel goed gaat. Daarom heeft NL Hosting de optie om je website te klonen naar een stagingomgeving, ook wel testomgeving genoemd. De wijzigingen aan je website voer je daarmee door op een kopie van je website. Als er op de testomgeving iets mis gaat dan blijft je live website gewoon in de lucht. Pas als je tevreden bent en hebt getest dat alles goed werkt zet je de bijgewerkte website live. In dit helpartikel leggen we uit hoe dit werkt.
Inloggen in de Plesk-beheeromgeving
Om te beginnen dien je ingelogd te zijn in de Plesk beheeromgeving.
Stappenplan
Na het inloggen in Plesk kies je bij de website die je wilt klonen het tabblad WordPress en vervolgens de optie Klonen.
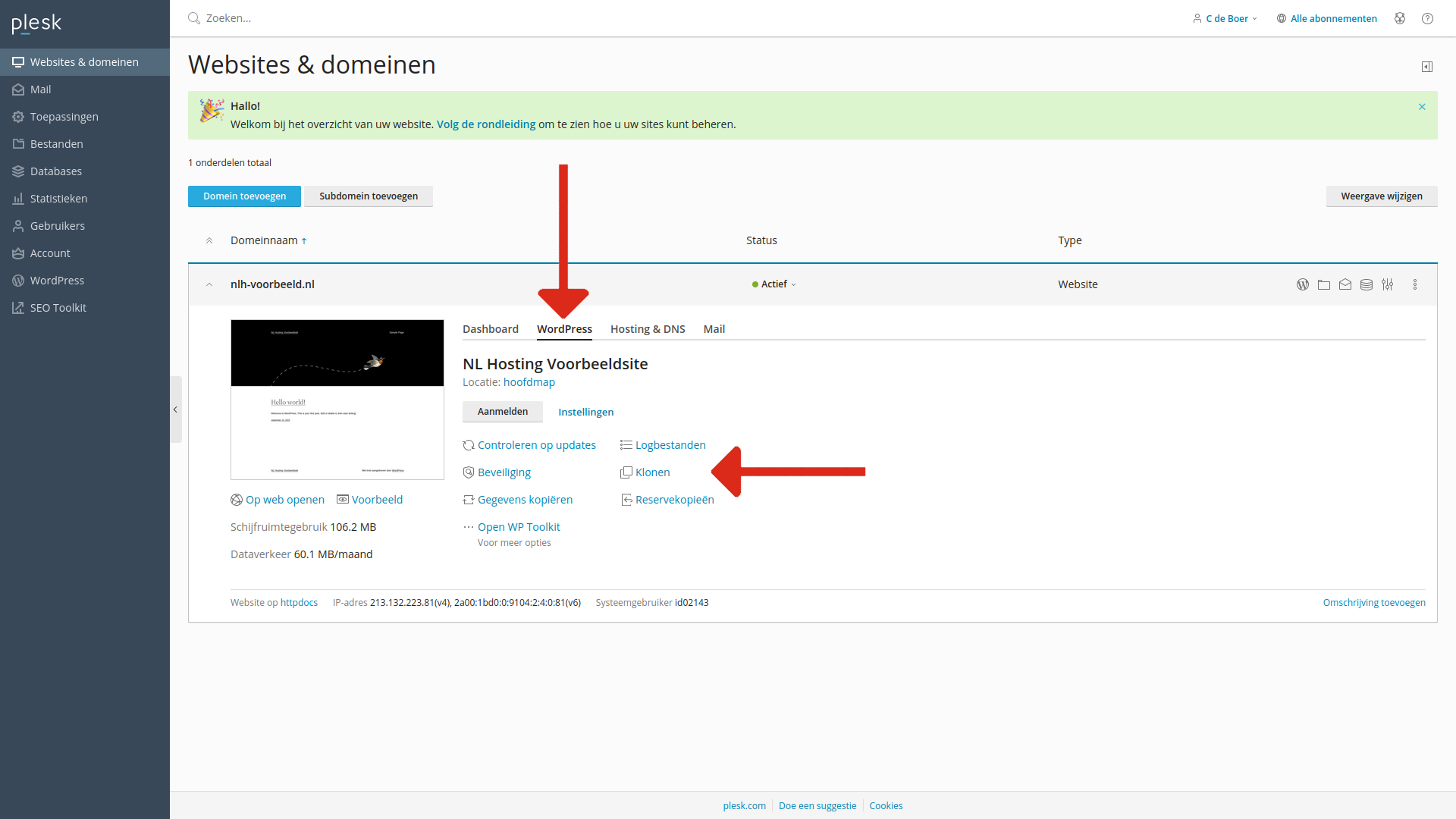
In het scherm dat nu opent kun je verschillende opties wijzigen. Ons advies is om de instellingen te laten zoals Plesk voorstelt. Hiermee wordt een staging subdomein aangemaakt en de database gekloond. Klik onderaan op de knop Starten om door te gaan.
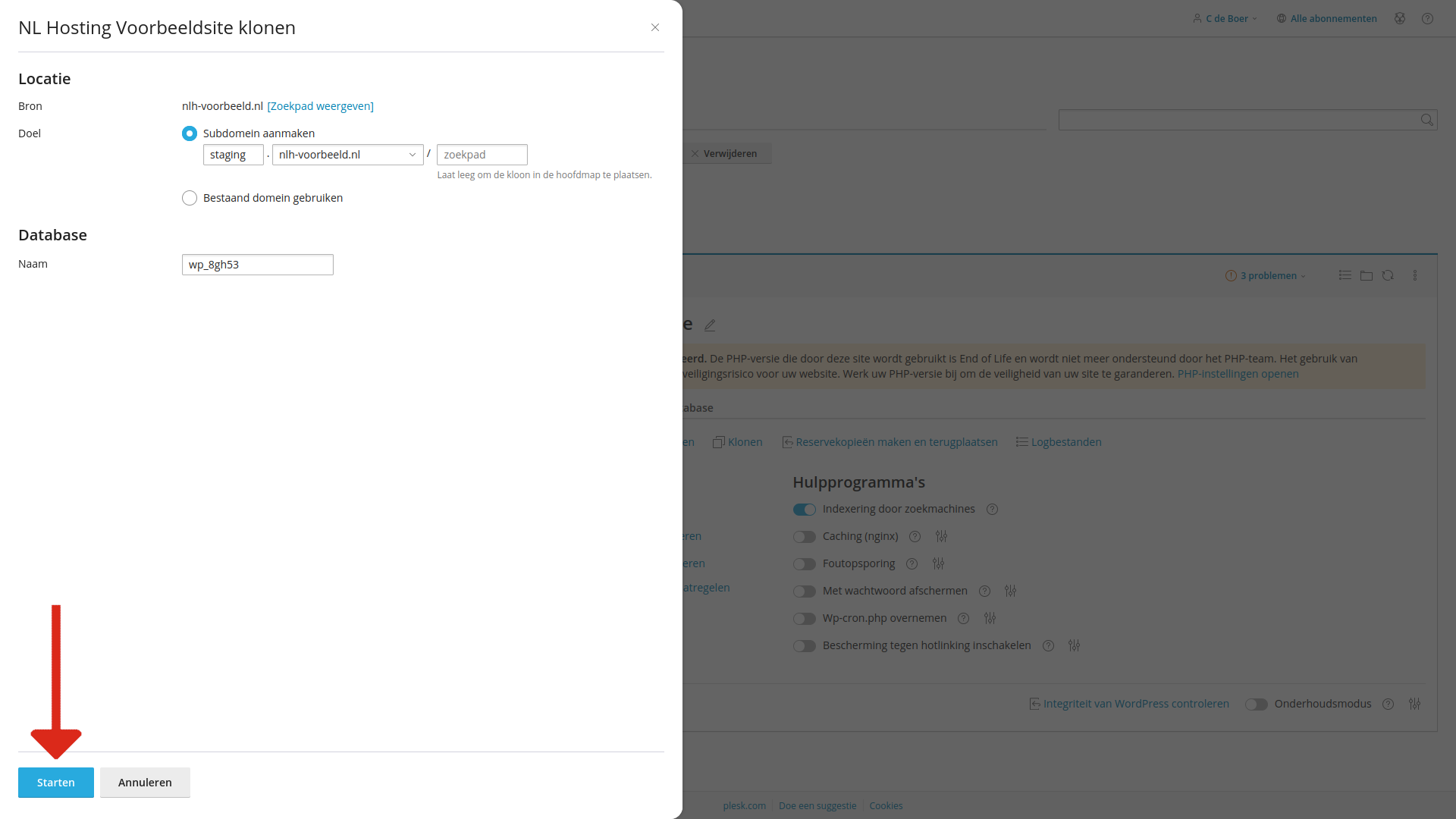
Plesk gaat nu aan de slag met het klonen van je website. Alle bestanden worden gekopieerd, de database wordt gekloond en de configuratie wordt aangepast. Alle URL's en Permalinks binnen WordPress worden ook automatisch aangepast naar het subdomein dat is gekozen bij stap 2.
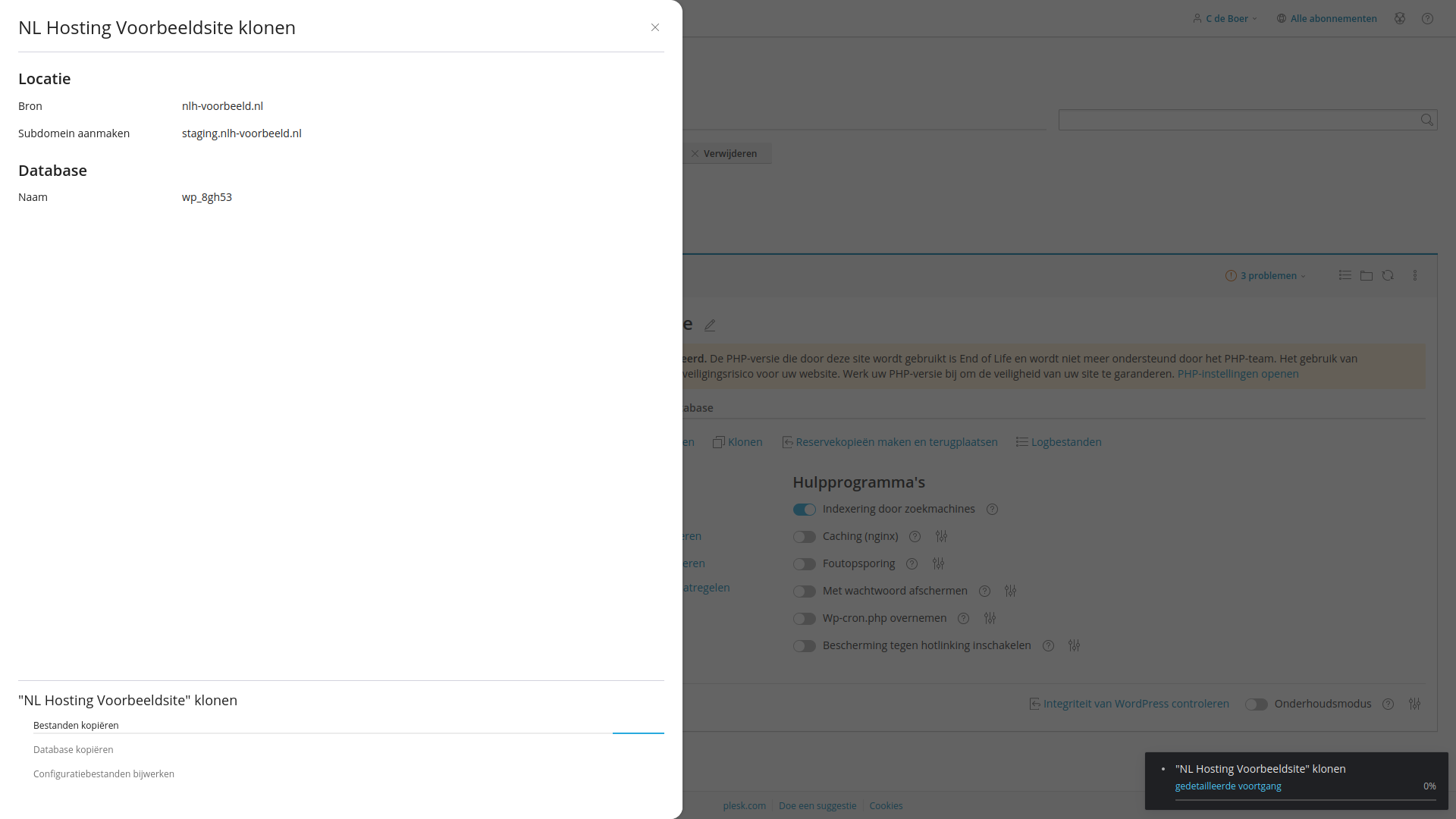
Na het afronden van het klonen kom je terug in het overzicht waar stap 1 begon en zie je nu een extra website staan. Je kunt nu aan de slag met het updaten van je website!
Op het screenshot kun je zien dat voor onze voorbeeld website Plugin- en Thema updates beschikbaar zijn. Voor dit helpartikel gaan we deze updaten, maar op dit punt kun je alle wijzigingen doorvoeren die je wilt doen. Klik bijvoorbeeld op Plugin-updates installeren om de plugins en thema's direct vanuit Plesk bij te werken. Eventueel kun je via de knop Aanmelden onder de voorbeeldweergave van je website ook inloggen in het WordPress Dashboard van je testomgeving.
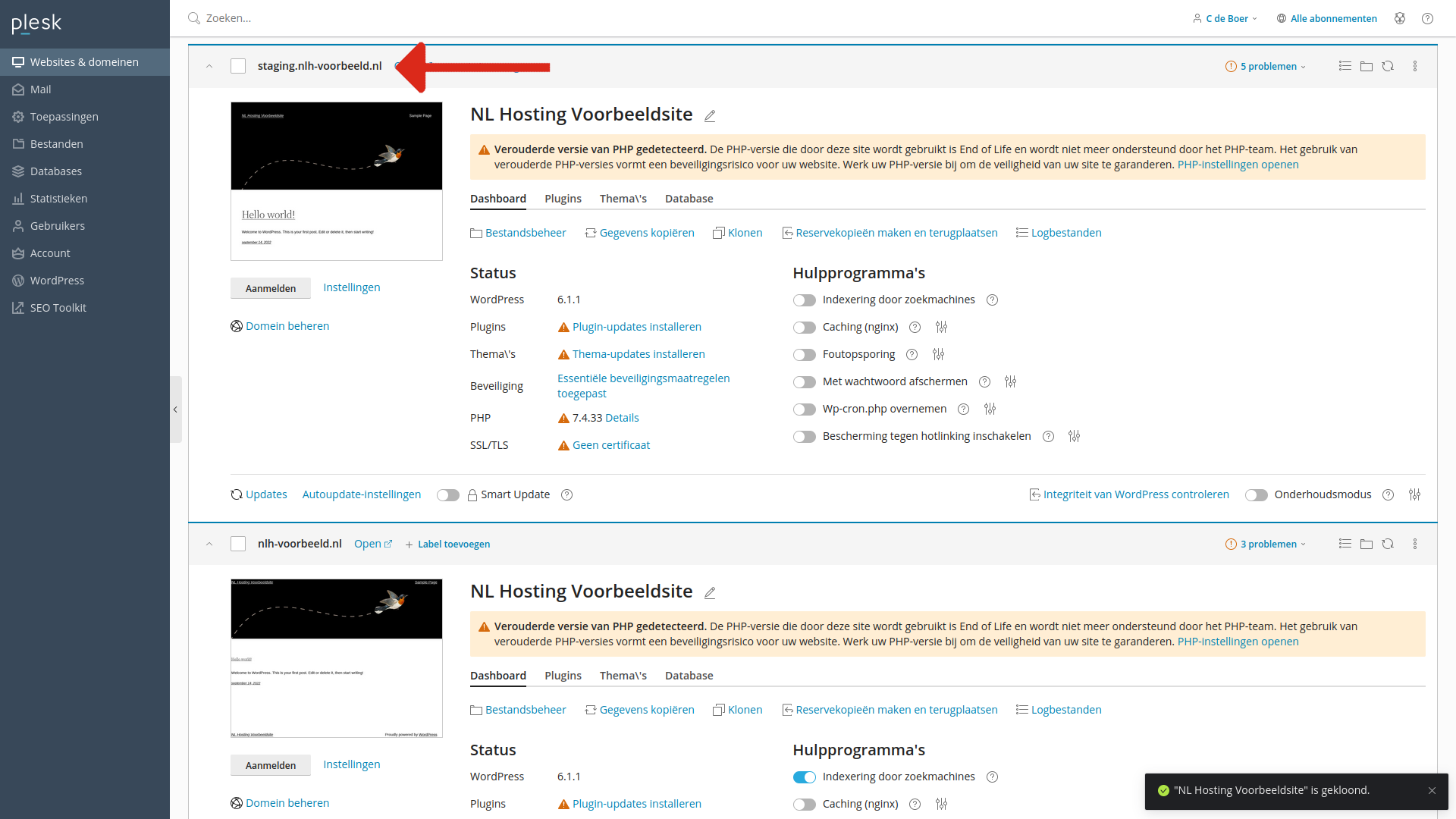
Als je alle wijzigingen hebt gedaan die je wilde doorvoeren, kun je via de link Open controleren of je website nog goed functioneert.
Alles in orde? Dan is het nu tijd om je gekloonde website live te zetten op je hoofddomein!
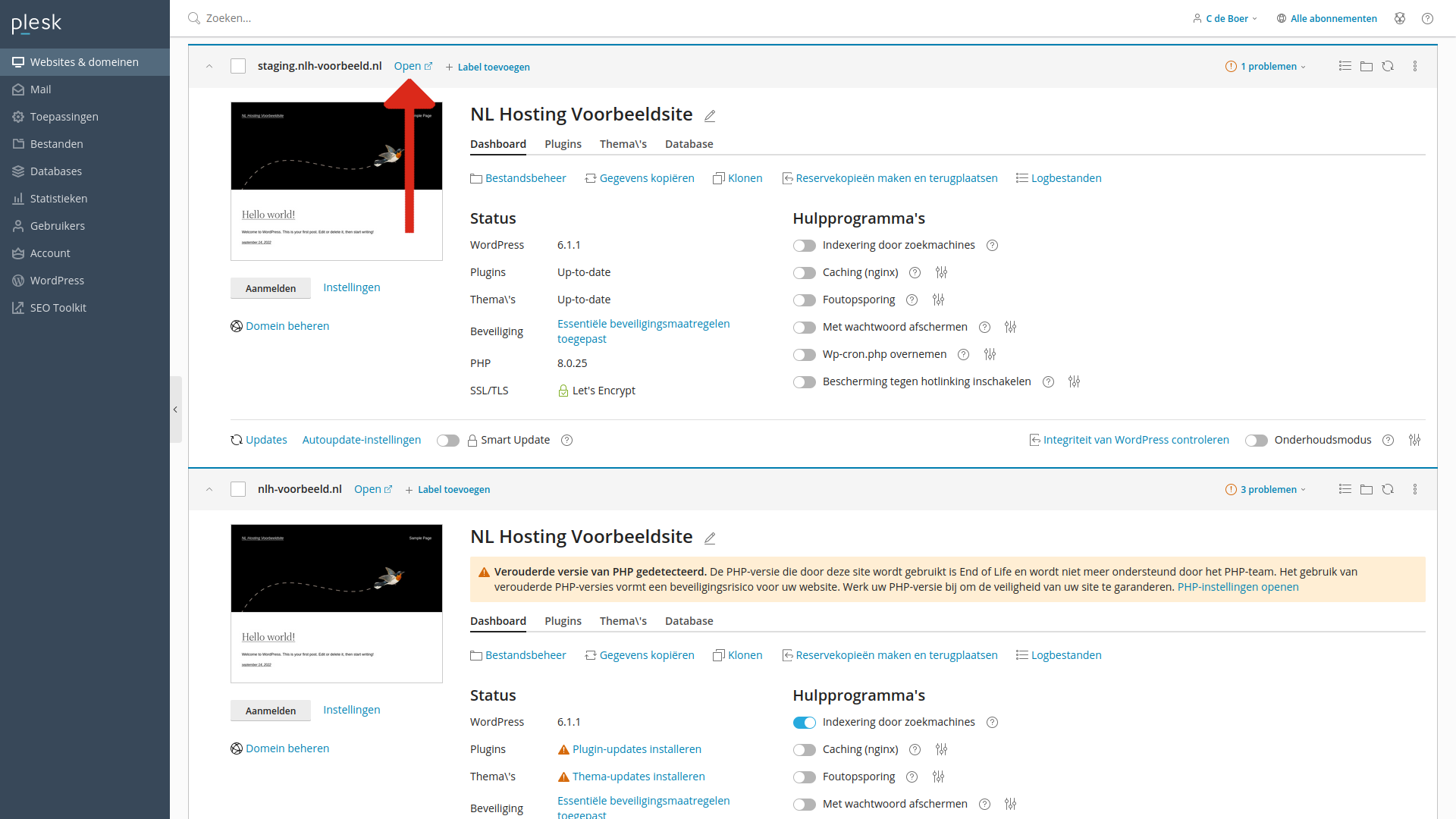
Kies bij je staging website voor de optie Klonen.
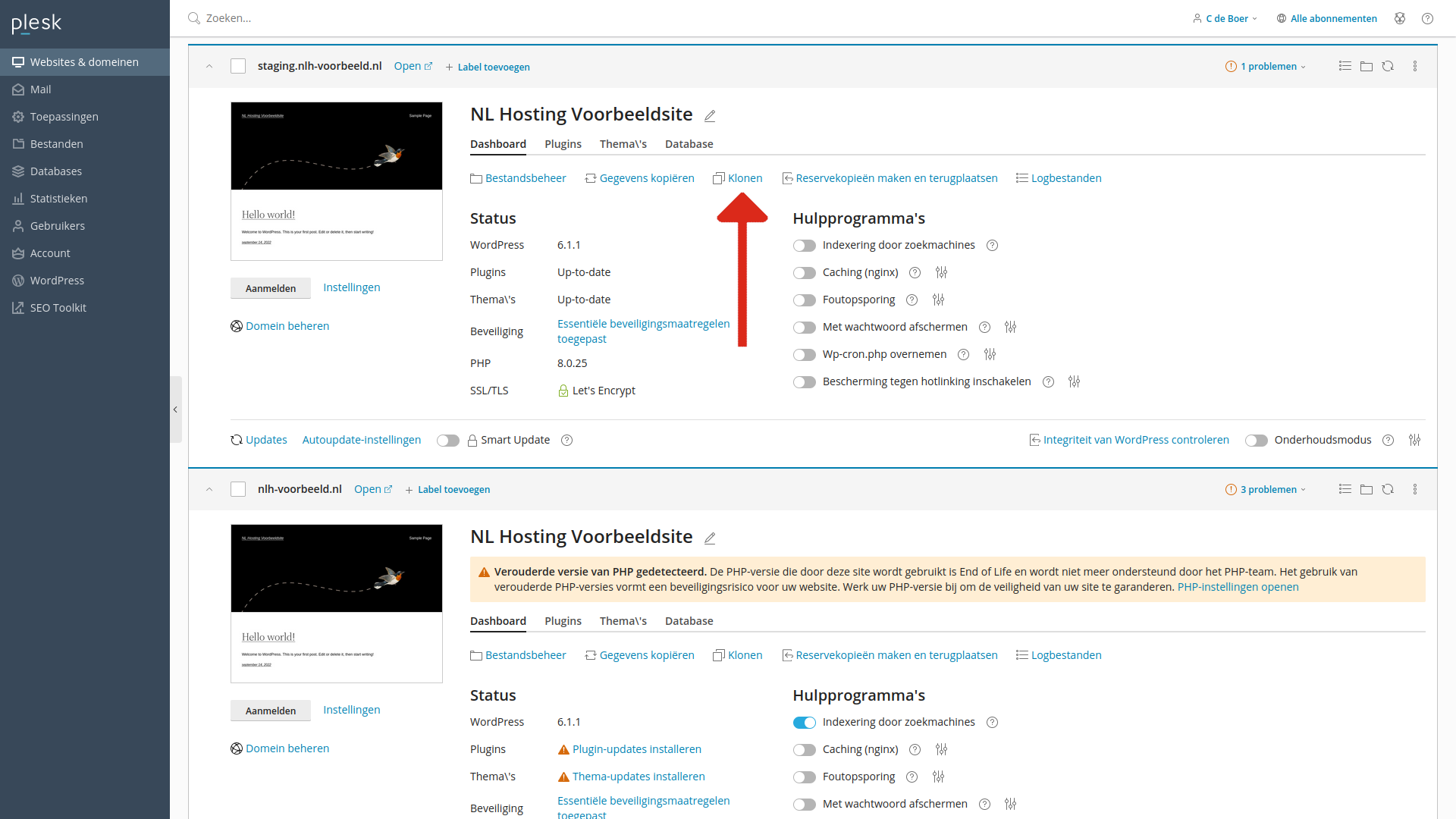
In plaats van klonen naar een subdomein, kiezen we nu de optie Bestaand domein gebruiken. Plesk zal zelf de optie geven om te klonen naar de submap staging van jouw hoofddomein. Je kunt het invulveld achter de / leeg maken om te klonen naar je hoofddomein. Je krijgt dat de melding of je echt door wilt gaan: kies voor Ja en vervolgens onderaan voor Starten.
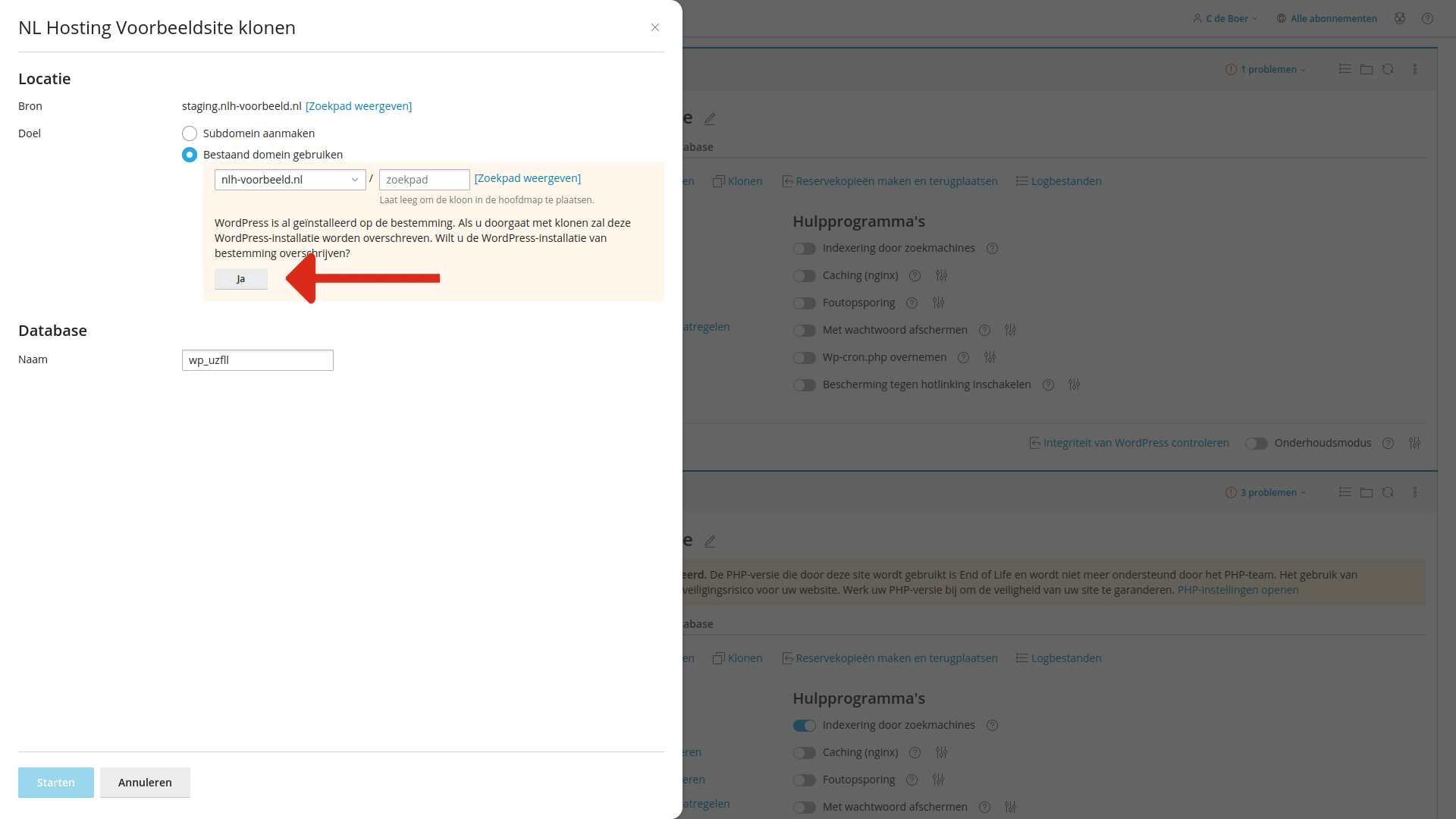
De website uit je testomgeving staat nu live op je hoofddomein!
Als je nogmaals hebt gecheckt dat alles goed werkt, kun je de staging omgeving weer verwijderen. Kies rechts voor de drie puntjes en de optie Verwijderen in het menu dat uitvouwt. Wil je later nogmaals gebruik maken van de staging omgeving, dan raden wij aan om een nieuwe kloon te maken: op die manier werk je altijd vanuit de meest recente versie van je website.